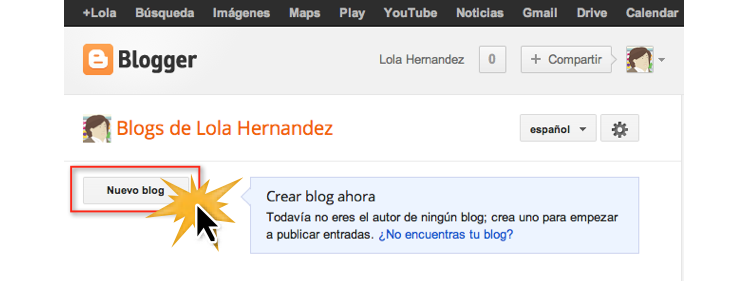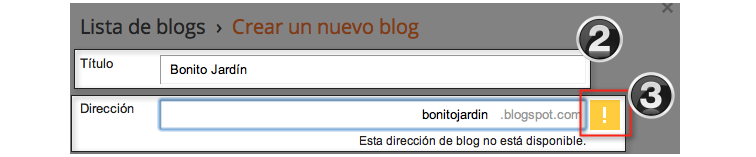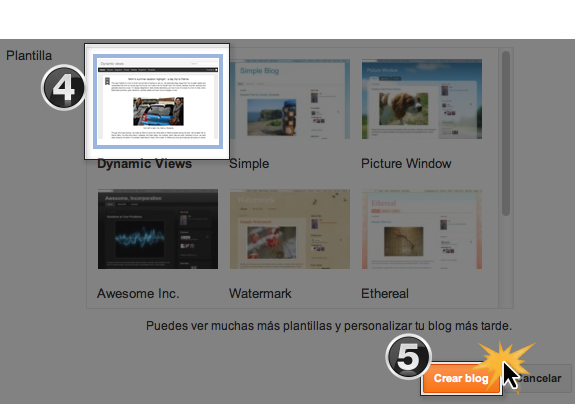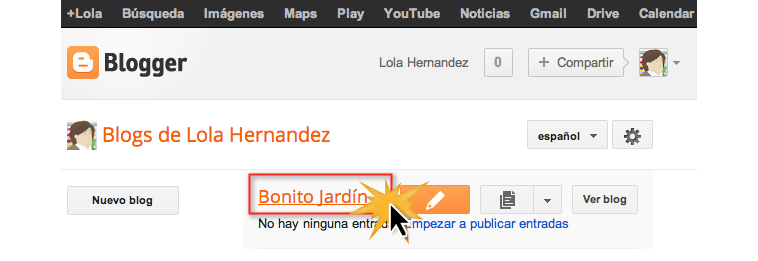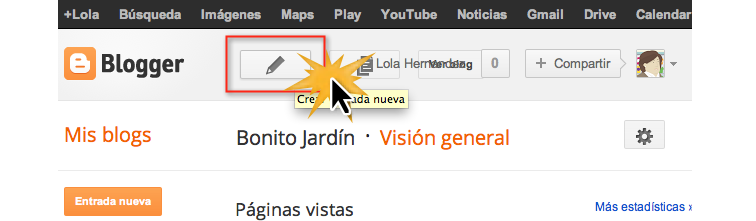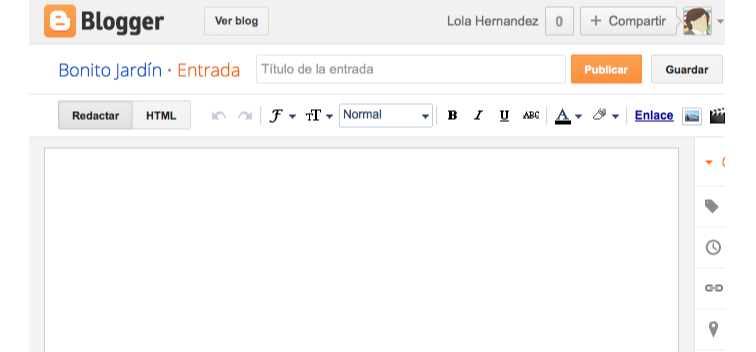Diferencias entre entrada y página
La diferencia es muy simple:
Las entradas: Son las noticias o artículos que van apareciendo en tu blog. Por ejemplo, en la página principal se actualiza automáticamente mostrando las últimas entradas, también se organizan de forma cronológica y las puedes organizar mediante etiquetas.
Las páginas estáticas: Son permanentes y muy pocas veces se actualizan, aunque no es malo revisarlas de vez en cuando. Puedes configurarlas, poner varias entradas en una página y crear secciones en Blogger. Normalmente las páginas se colocan en el menú o al pie de página, pero en sí, vas a usar muy pocas páginas en tu blog.
Cómo crear una entrada en un blog de Blogger
Para crear una entrada en un blog es necesario seguir una serie de pasos. En la entrada podemos compartir cualquier contenido de nuestro interés para que los lectores del blog pueden leerlo y comentar.
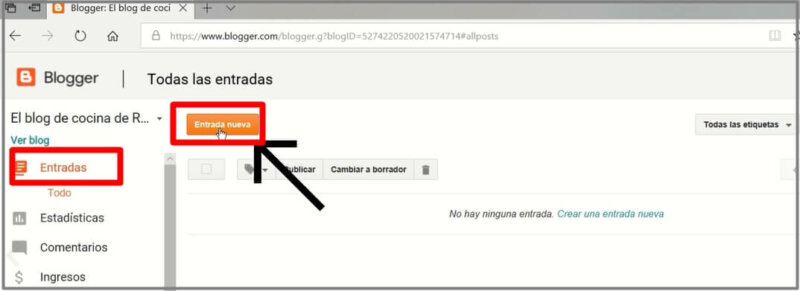
Para crear una nueva entrada, sigue estos pasos:
- Dentro de www.blogger.com , hacer clic Entrada nueva.
- Escribir el título de la entrada.
- Completar con el texto e imágenes que se desean añadir.
- Editar el texto con las diferentes herramientas de edición.
- Hacer clic en Vista previa para visualizar cómo se verá la entrada publicada.
- Una vez lista la entrada hacer clic en Publicar.
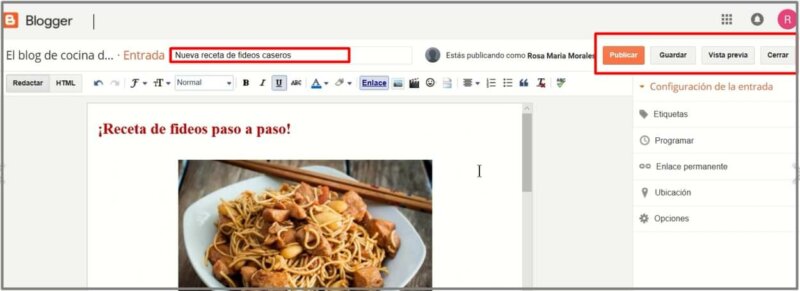
Cómo insertar una imagen en una entrada
En una entrada de un blog es posible añadir tanto imágenes como videos. Pueden añadirse imágenes que están en la computadora o desde otras páginas. Con las imágenes se da más color a las entradas y se vuelven más dinámicas.
Para añadir una imagen a una entrada, sigue estos pasos:
- Dentro de la ventana de edición de entradas hacer clic en el icono Insertar imagen.
- Hacer clic en Subir.
- Hacer clic en Elegir archivos.
- Seleccionar con un clic izquierdo la imagen que se desea subir.
- Hacer clic en Abrir.
- Clickear la imagen para modificar su tamaño y ubicación.
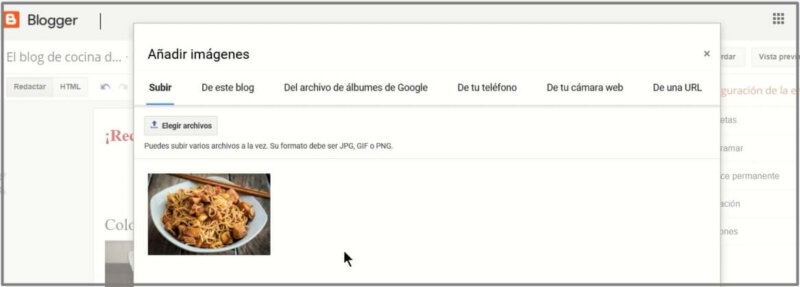
Cómo publicar la entrada creada
Una vez que la entrada ha sido creada puede ser publicada o guardada en borradores para seguir editando en otro momento.
Se llama editar una entrada a la acción de realizar algún cambio en ella antes o después de publicarla en el blog. La edición incluye los cambios que se realizan sobre la entrada.
Cuando la entrada está creada es posible elegir entre estas opciones:
- Publicar: esta opción permite publicar la entrada directamente en el blog. Al publicarla la podrán ver todas las personas que ingresen al blog.
- Guardar: al hacer clic en Guardar la entrada se Guarda con los últimos cambios realizados, pero no se publica.
- Vista previa: esta opción permite realizar una vista previa, es decir previsualizar cómo se vería la entrada publicada en el blog. Antes de publicarla.
- Cerrar: al hacer clic en este botón se cierra la entrada que se está editando. Queda guardada automáticamente en Borrador.
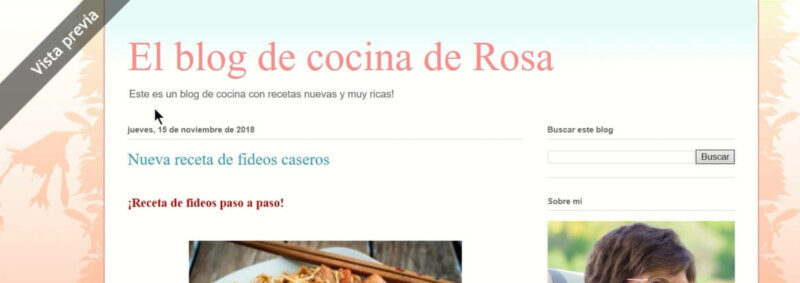
PAGINAS
Nuestro blog podrá presentarse de forma más ordenada gracias a la creación de páginas. Cada página que creemos será una pestaña estática del blog que facilitará la navegación por el blog. Es decir, será una publicación fija que no se actualizará, aunque podremos siempre editar el contenido de cada página. En cambio, la parte principal del blog se actualiza automáticamente mostrando las últimas entradas que vamos publicando.
Para crear una página pinchamos sobre la pestaña "Páginas" que aparece en el menú izquierdo de la gestión del blog y después en el botón "Página nueva" o en el enlace "Crear una página".
Accedemos entonces a una ventana con un cuadro de texto exáctamente igual que el correspondiente a la creación de una entrada, visto en el apartado anterior de este tutorial. El título que le des a esta página será el nombre de la pestaña que se verá en la página principal de tu blog y el contenido de esta página será lo que incluyas en el cuadro de texto. En la parte derecha, al pinchar sobre "Configuración de la página", se despliega un menú en el que debes elegir las diferentes opciones que se te permiten. Cuando hayas terminado, no olvides pulsar el botón "Publicar".
Después (aunque también podríamos hacerlo antes), debemos ir la pestaña de "Diseño" del blog y añadir un gadget en el lugar en el que queramos que se vean nuestras páginas. El gadget con esta función es precisamente el denominado Páginas y su configuración te permite seleccionar las páginas que quieres que se vean en el gadget, añadir automáticamente las páginas que publiques, ordenarlas, etc. Mantén siempre marcada la opción "Página principal", pues es la página en la que se van mostrando las diferentes entradas que publicas. Bajo esta opción aparecen las diferentes páginas que ya has creado (en este caso solo hemos creado una, cuyo título hemos pixelado en la imagen inferior). Pinchando en el botón "Guardar" habrás terminado y podrás ver el resultado en tu blog.