¿Qué es Jamboard?
Jamboard es una pizarra virtual en la cual usted podrá escribir, dibujar, agregar imágenes y rayar sobre ellas. También podrá compartirla con sus estudiantes como material de estudio. También, mientras está trabajando sobre ella, podrá lograr que sus estudiantes vean el progreso compartiéndoles su pantalla desde Google Meet. Para acceder a Jamboard lo podemos hacer por el menú de Aplicaciones de Google que se encuentra en la parte superior derecha en Gmail, Drive o Classroom.
¿Cómo iniciar la pizarra?
Puedes comenzar a utilizarla de diferentes maneras:
Desde la barra del navegador

Basta escribir en el navegador https://jamboard.google.com/
Luego podemos crear una nueva pizarra desde 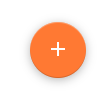 , o bien acceder a una existente clicando en
, o bien acceder a una existente clicando en  y escribiendo el código que ha compartido el docente
y escribiendo el código que ha compartido el docente
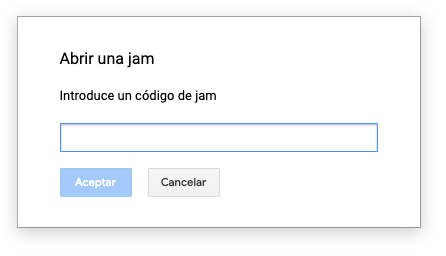
Acceder desde GSuite (Gmail, Google Calendar)
Pulsa los nueve puntos de acceso a las aplicaciones Google y elegir Jamboard.
y elegir Jamboard.
Acceso directo desde Drive
Des Dirve, pulsar el signo "+" para crear un nuevo documento
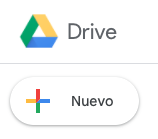
Selecciona "Más >" y del menú obtenido descender hasta encontrar "Google Jamboard"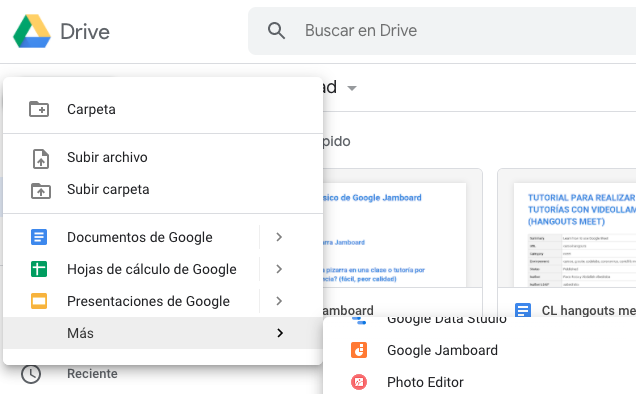
Manual básico de uso
1. Escritura a mano, forma y reconocimiento de bocetos
Desde el ordenador se puede escribir a mano, insertar notas, imágenes y utilizar un puntero.
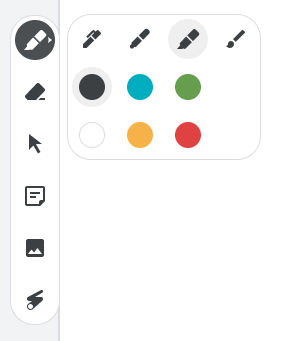
Desde el móvil o la tablet (se aconseja utilizarlo como pizarra) se puede además utilizar el reconocimiento de texto y de formas.
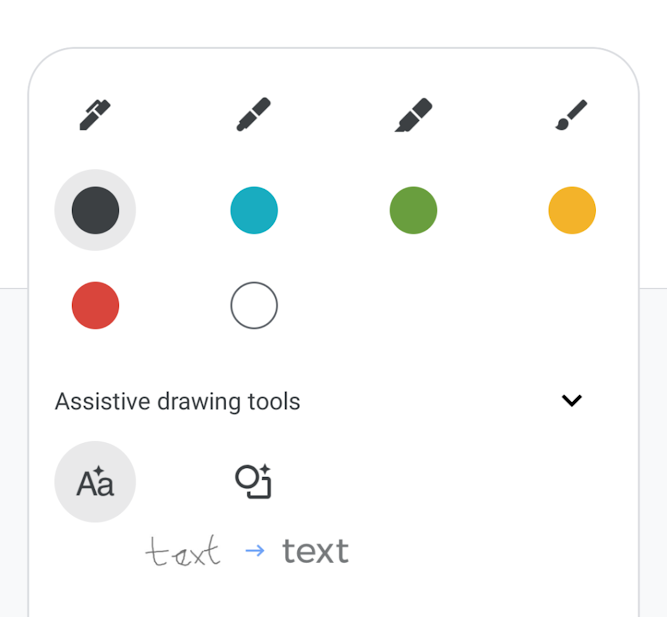
2. Insertar desde la unidad Drive
Desde el móvil o tablet además es posible insertar documentos, pdf, hojas de cálculo, diapositivas o imágenes (incluidos GIF) desde su Google Drive en Jamboard.
Seleccionar el ícono +, clicar en Google Drive y arrastrar y soltar el archivo deseado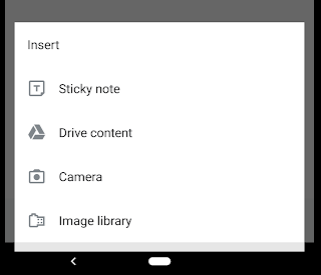
Sobre el elemento agregado de varias páginas (o varias diapositivas) y pulsando dos veces sobre él nos sale un minivisor (al que lo comparte, no a los estudiantes) y se puede uno ir desplazando por el documento y seleccionar páginas o diapositivas a compartir.

3. Buscar, seleccionar, insertar
Además es posible, desde el mininavegador incluido, ingresar una URL o término de búsqueda, para navegar a una web. Con el icono de tijera, se selecciona un trozo y se pega a la pizarra.
4. Varias pizarras
A cada una de las pizarras se denomina MARCO, y arriba es posible navegar entre ellas pulsando las flechas:
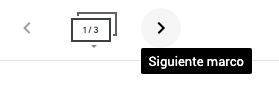

No hay comentarios:
Publicar un comentario