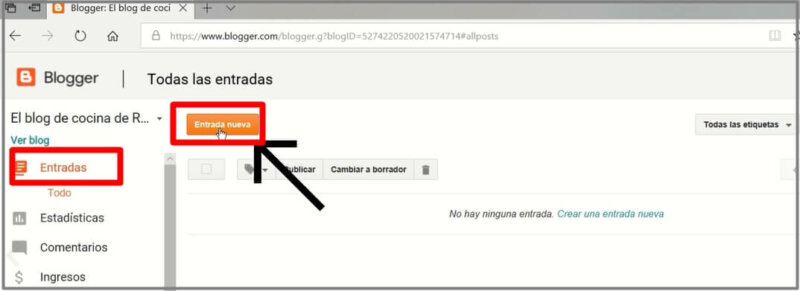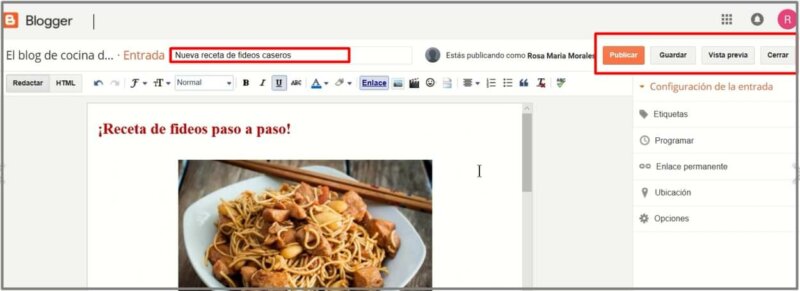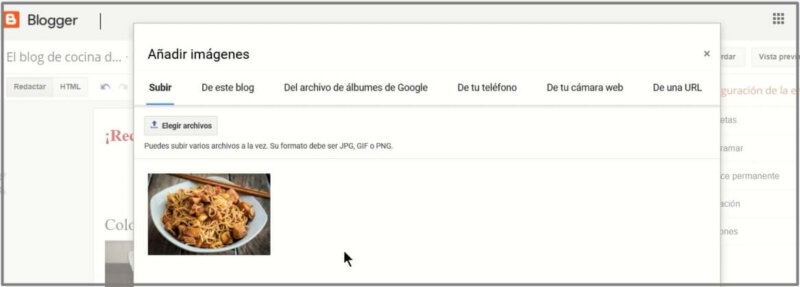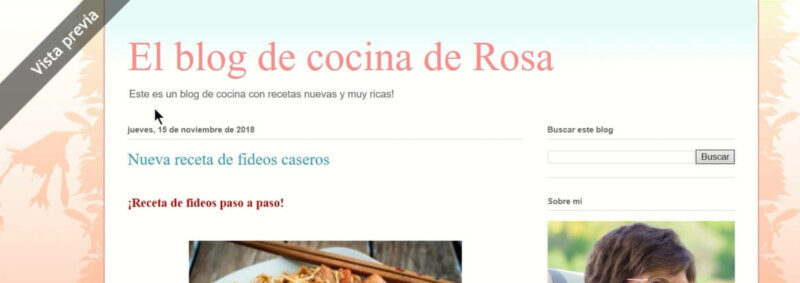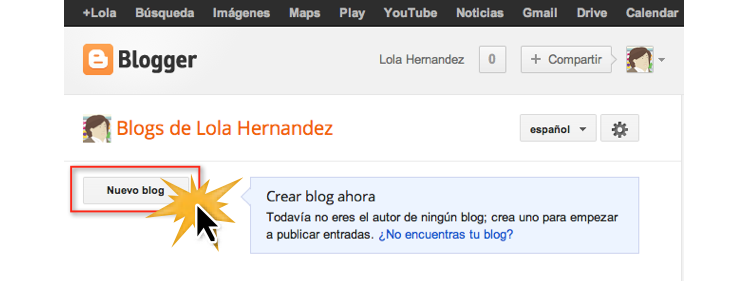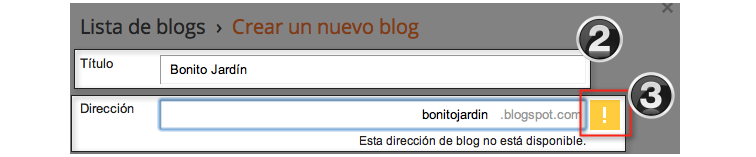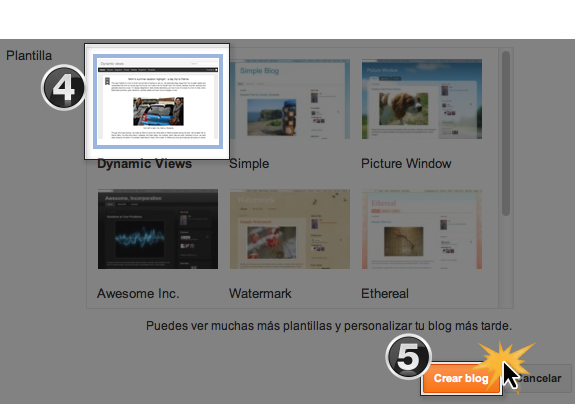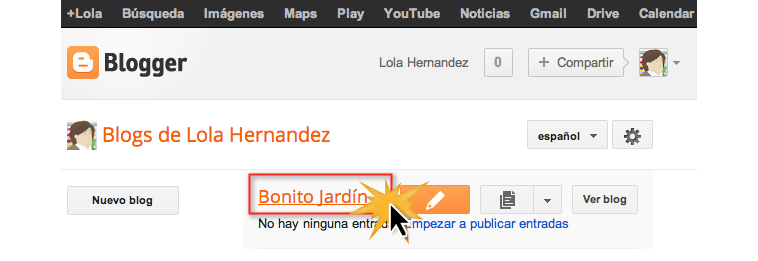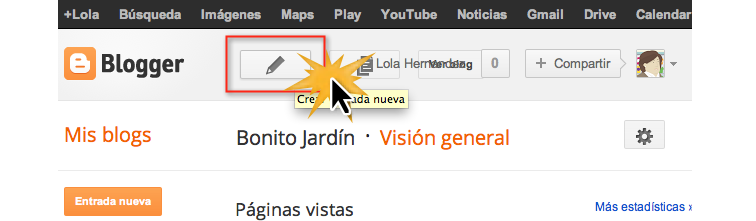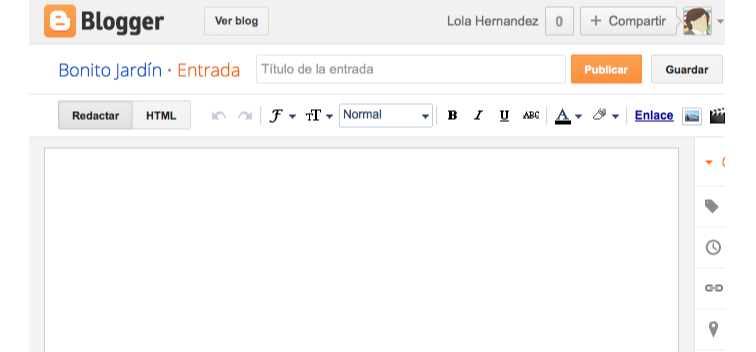Qué es Kahoot!
Kahoot! es el nombre que recibe este servicio web de educación social y gamificada, es decir, que se comporta como un juego, recompensando a quienes progresan en las respuestas con una mayor puntuación que les catapulta a lo más alto del ranking.
Cualquier persona puede crear un tablero de juego, aquí llamado "un Kahoot!" de modo que, si quieres, puedes crear un test sobre los tipos de triángulos, los distintos cuerpos celestes o sobre las normas de circulación. No hay limitaciones siempre y cuando se encuadre en uno de los cuatro tipos de aplicaciones disponibles hoy en día.
Una vez creado un Kahoot, otras personas, los jugadores deben unirse a él introduciendo un código PIN en la aplicación para móvil. De este modo, el móvil se convierte en un control remoto con el cual pueden responder a las preguntas fácilmente, mientras que en la pantalla se muestra la pregunta y quién va ganando.
Al acabar la partida, es decir, cuando se han completado todas las preguntas, un podio premia a aquellos que han conseguido la mayor puntuación. El profesor puede a su vez exportar los datos de los concursantes como archivo Excel.
Para qué sirve Kahoot!
Kahoot! ha sido diseñado con fines educativos en mente, aunque podría perfectamente ser usado simplemente por entretenimiento. La idea es la misma que hemos oído hablar tantas veces: aprender divirtiéndote.
Es sin embargo más una herramienta de refuerzo, pues la naturaleza de las preguntas son demasiado cortas como para entrar en demasiado detalle. Aquí lo bueno es que el profesor -o aquel que está controlando la partida- puede controlar con precisión cuándo se pasa a la siguiente pregunta, de modo que puede hacer pausas para añadir las explicacionese necesarias.
Cómo funciona Kahoot!
Usar Kahoot! requiere de dos partes muy diferenciadas. Por una parte está la de preparación del test, que generalmente recaerá en el profesor. Para hacerlo necesita crear una cuenta en Kahoot! en este enlace, un proceso rápido que apenas lleva un minuto.
Después ya puedes crear tu primer Kahoot! que, como veíamos antes, puede ser de cuatro tipos. Crear un Kahoot! es un proceso sencillo en el que simplemente debes seguir las instrucciones. Por ejemplo, para crear un nuevo test simplemente debes indicar el título del mismo, su idioma y, si quieres, añadir una imagen adicional sobre el mismo.
Añadir las preguntas en sí es también fácil. Pulsa en Add question, escribe un título para la pregunta y las cuatro opciones disponibles. No te olvides de marcar la casilla al lado de las respuestas que son correctas, que pueden ser varias. Cuando lo tengas, pulsa Next.
Repite el proceso para añadir más preguntas y cuando estés satisfecho pulsa Save para guardar tu Kahoot! Siempre lo podrás editar más adelante, si cambias de opinión y quieres incluir más preguntas o cambiar las que ya has añadido.
Cómo jugar a un Kahoot!
Antes de nada, el profesor o moderador debe abrir el Kahoot! en un ordenador. Es simplemente una página web a la que se accede mediante un enlace. Si has creado el Kahoot! tu mismo, simplemente puedes ir a tu lista de Kahoot! creados y tocar en Play it.
El profesor o moderador, aquel que ha abierto la página web del Kahoot! es el encargado de configurar las reglas y el tipo de juego. Lo primordial es elegir si será una competición clásica de todos contra todos o por equipos. Tocando en Game options puedes ajustar otras opciones como si las preguntas se barajarán automáticamente o si habrá podio.
Cuando hayas elegido el modo de juego se generará el código PIN del juego, que se muestra en grande en la parte superior de la pantalla. Ahora es cuando los jugadores pueden unirse al juego desde otro ordenador, visitando Kahoot.it, con la aplicación móvil para Android o para iPhone y iPad.
En la aplicación, pulsa Enter PIN y escribe las cifras del código PIN del Kahoot! en curso. Pulsa Enter y lo único que te queda para unirte a la partida es elegir qué apodo deseas usar, que será como te vean el resto de jugadores.
El moderador puede elegir cuándo empieza la partida, que necesitará por lo menos a un participante. Cuando lo vea oportuno, con tocar Start empezará la primera pregunta. En la pantalla se muestran las cuatro respuestas y a qué color y símbolo se corresponden, de modo que cada participante puede responder de forma privada.
Nada más responder ya sabes si lo has hecho correctamente, en cuyo caso ganas puntos, que se incrementan si estás en racha. Al acabar la partida se muestra el podio -si estaba activado- de modo que se recompensa a quienes han respondido correctamente el mayor número de veces.
Cómo encontrar Kahoots en español ya hechos
Como comentábamos antes, una de las ventajas de Kahoot! es que cualquier persona puede crear contenido y compartirlo con una comunidad de usuarios que crece cada día. En la página web encontrarás un apartado para buscar Kahoot! ya hechos y listos para usar en la sección Find Kahoot!, en este enlace.
Muchos de los Kahoots están disponibles en inglés pero no faltan aquellos en español. Al hacer una búsqueda puedes filtrar el idioma para que solo te aparezcan aquellos en español. Por ejemplo, puedes escribir "matemáticas" en el recuadro de búsqueda y después filtrar para que solo sean resultados en español, usando el menú desplegable All languages hasta encontrar español.
Los Kahoots ya hechos los puedes jugar tal cual, pulsando el botón Play, o clonarlos para poder modificarlos a tu gusto. Para esto último, pulsa Duplicate, que creará una copia de este Kahoot en tu cuenta, que puedes editar libremente.
En este momento, Kahoot! cuenta con más de 500.000 Kahoots en español, que se dice pronto. No todos son de calidad -hay muchas pruebas y experimentos de usuarios- pero sin duda que con un poco de paciencia y la búsqueda correcta encontrarás buen contenido listo para usar.